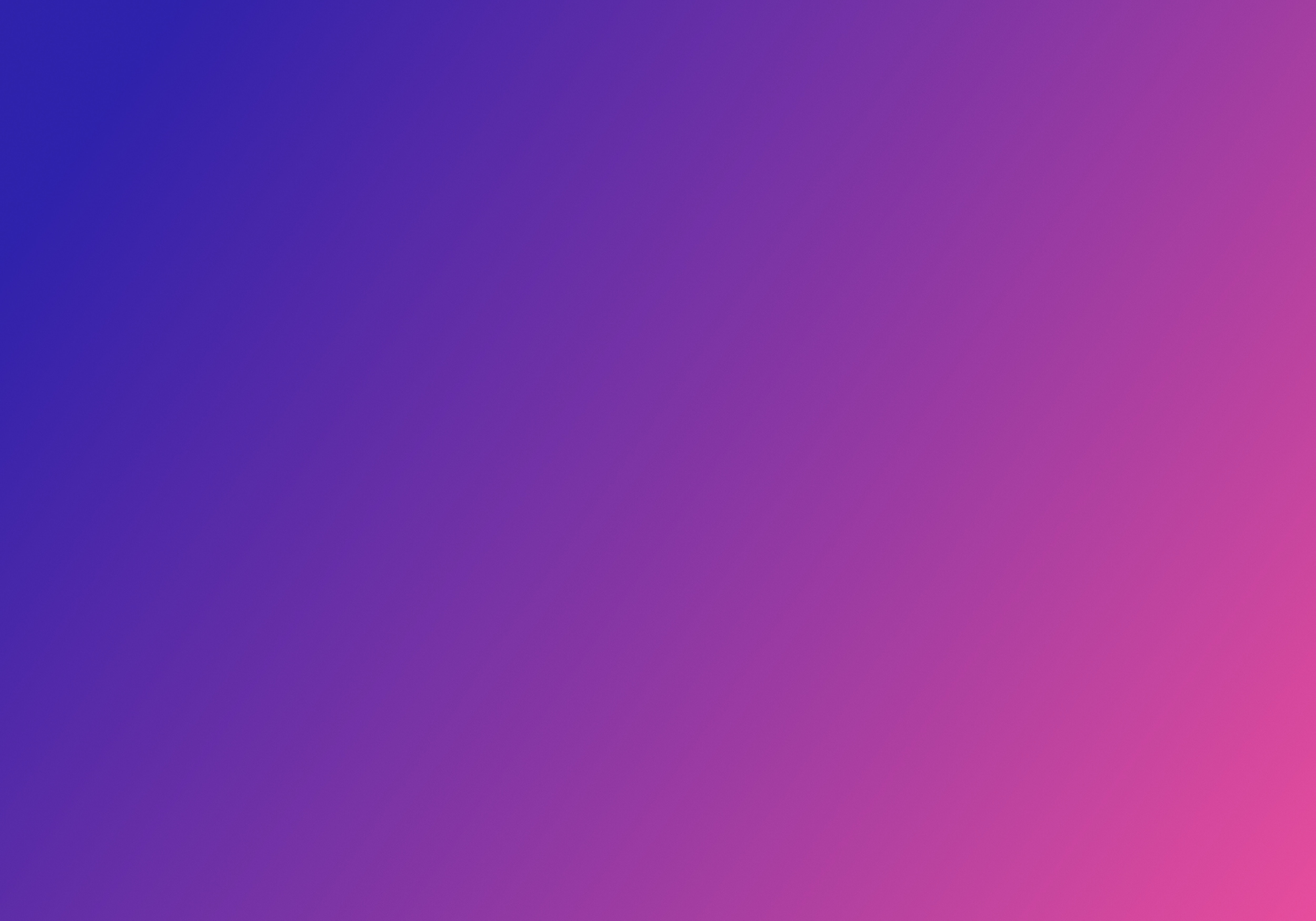Content
Recent news
🎉A New AI Era with Tellq: Smart Calls and AI ChatbotTellq is stepping into a new chapter — making your daily work easier by harnessing the power of artificial intelligence! We’re excited to introduce two brand-new features on the Tellq platform: AI Calls and AI Chatbot. These tools are built

Step 1. Tech. specs (Baltneta)
App link: Win: https://tellq.io/application/latest/TellqBK.exe Apple (Mac): https://tellq.io/application/latest/TellqBK.dmg Network configuration requirements: ✧ Include the following IP addresses in the firewall to ensure no restrictions are applied: 185.140.231.165 185.140.231.166 185.140.231.167 185.140.
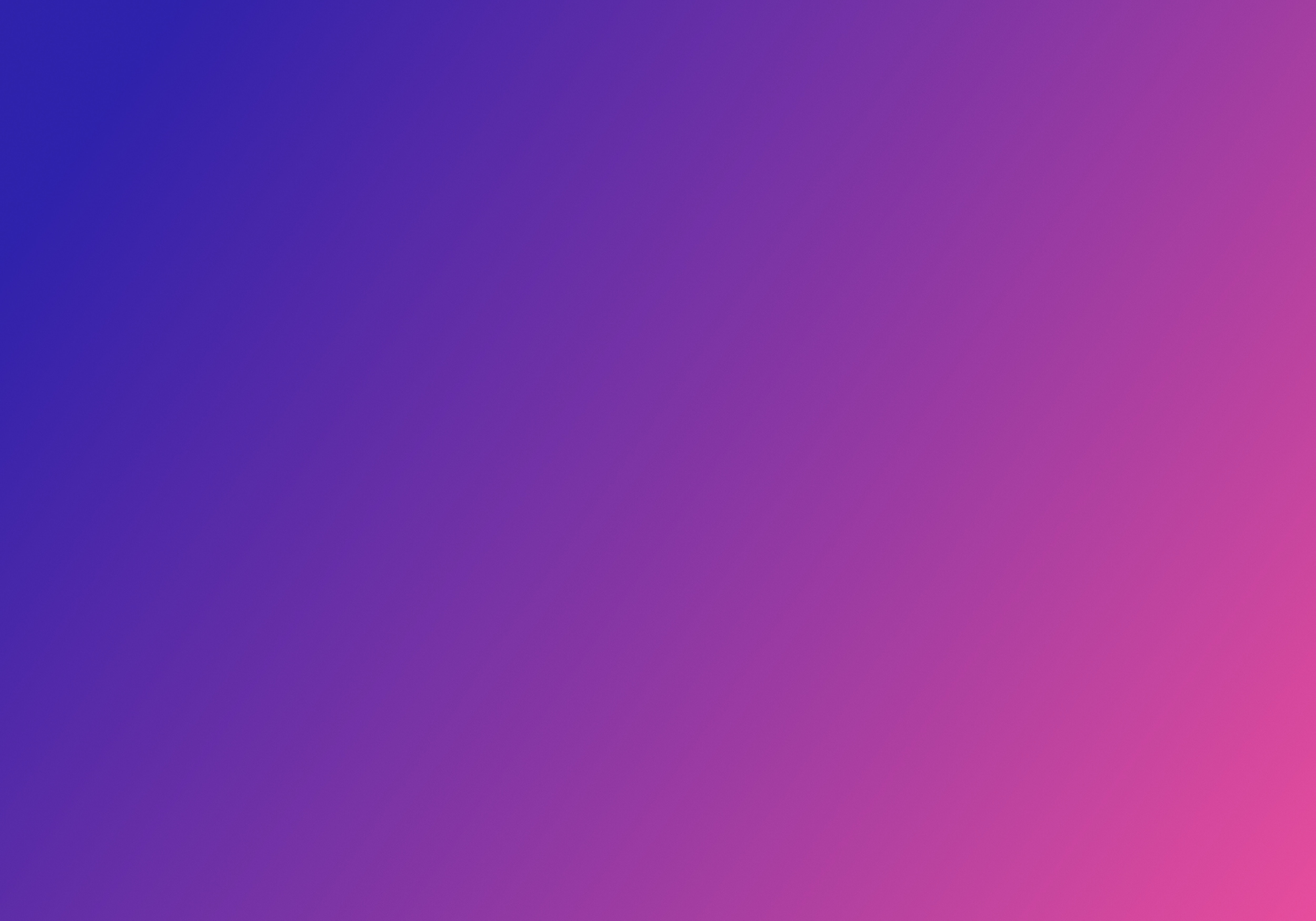
Step 1. Tech. specs (Bitė)
App link: Win: https://tellq.io/application/latest/TellqBite.exe Apple (Mac): https://tellq.io/application/latest/TellqBite.dmg Network configuration requirements: ✧ Include the following IP addresses in the firewall to ensure no restrictions are applied: 86.38.35.4 86.38.35.5 86.38.35.3 86.38.
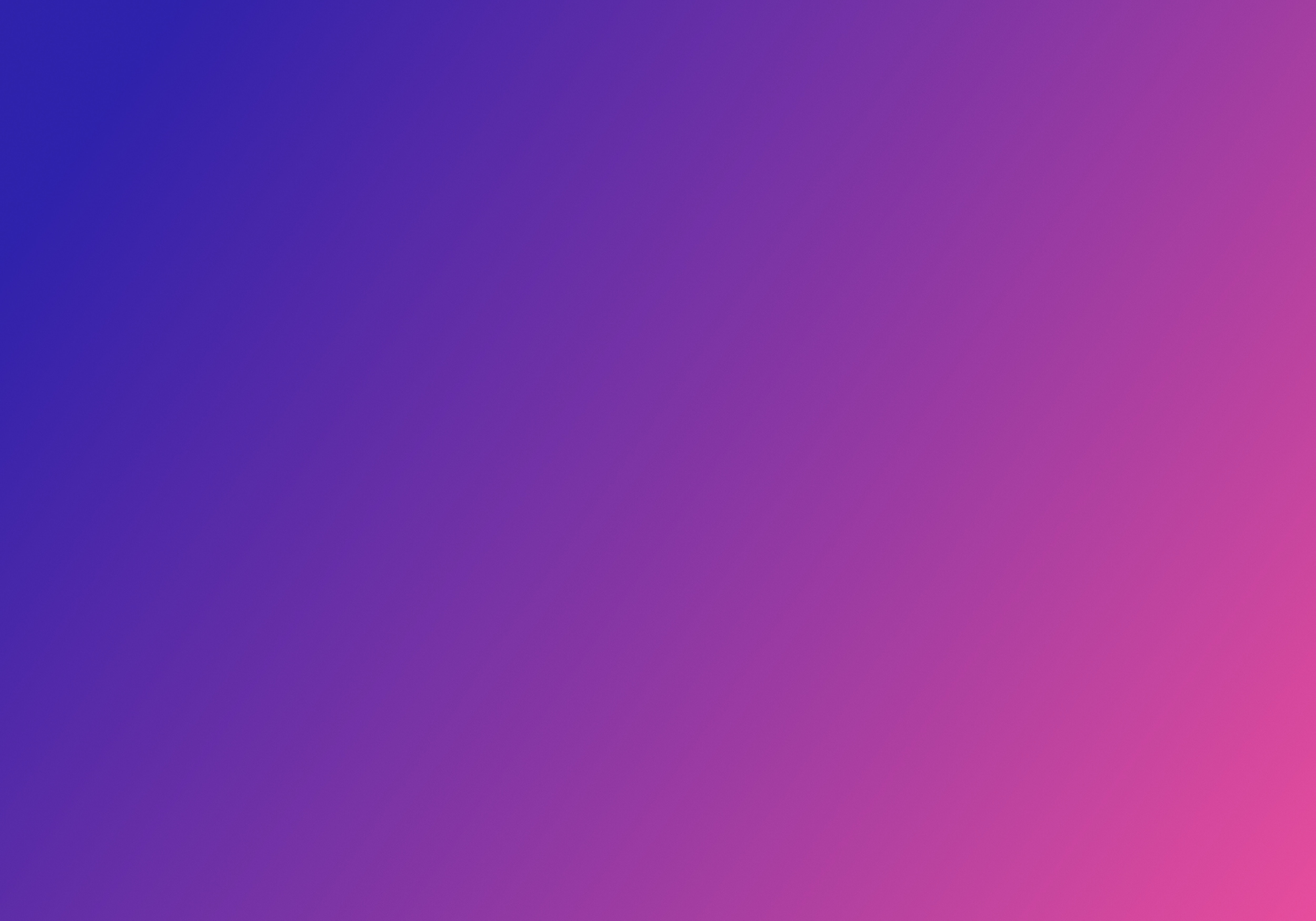
1.1 Mobile app (Android)
min version: Android 13. 1. Enter ‘Tellq’ in the search bar of the Google Play Store and install the app on your phone: 2. After installing the app, press and hold the app icon you see on the phone screen for 2-3 seconds. In the small pop-up ‘bubble,’ select
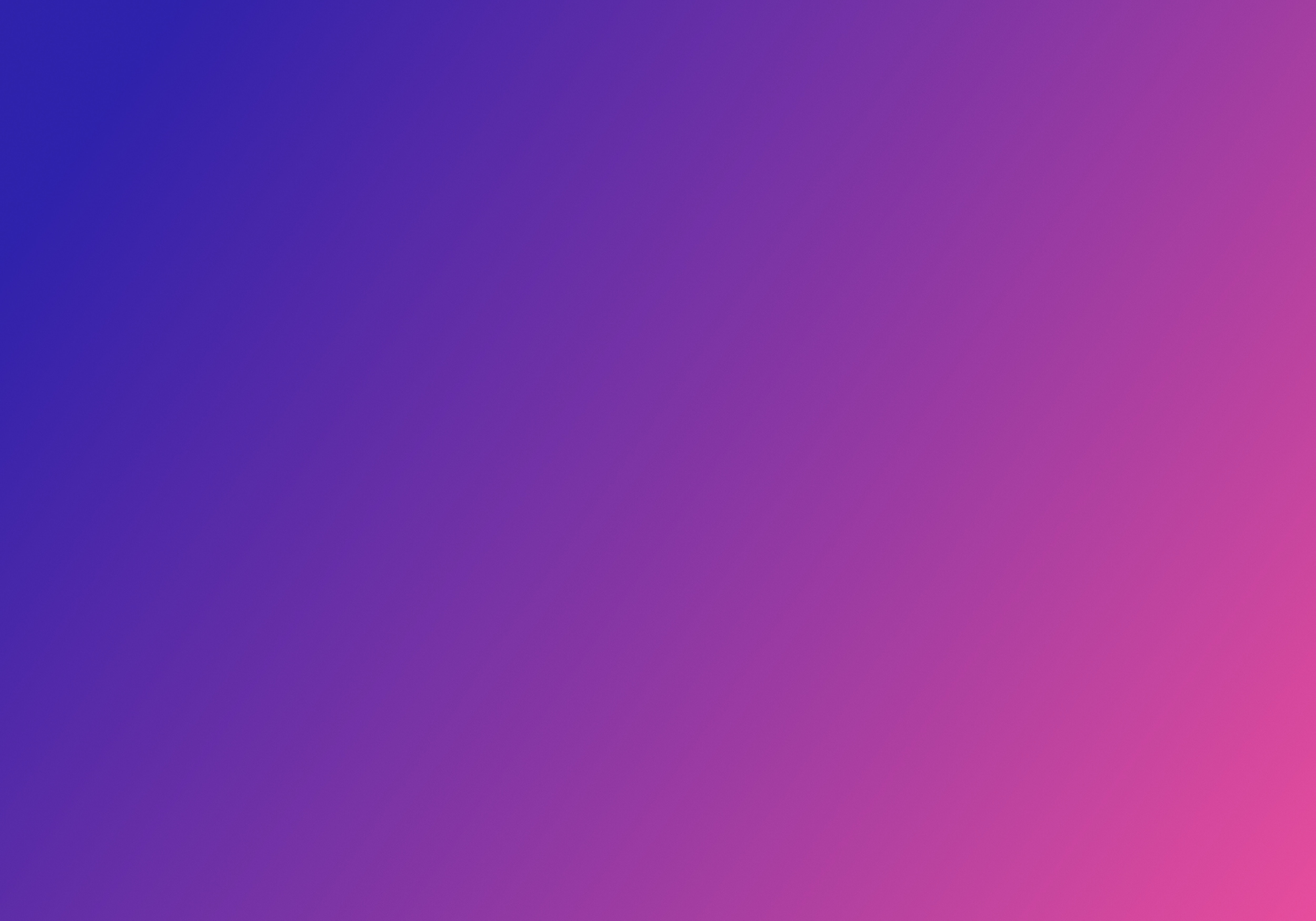
Step 2. Team Leader settings
2.1. Contacts management
If you have a contact database, you can upload it in advance to the Tellq system so that when you receive a client call/ticket, you can see the client’s contact information. 1. TL >> Contacts >> Modify template: create additional fields in the client card that will be displayed during the
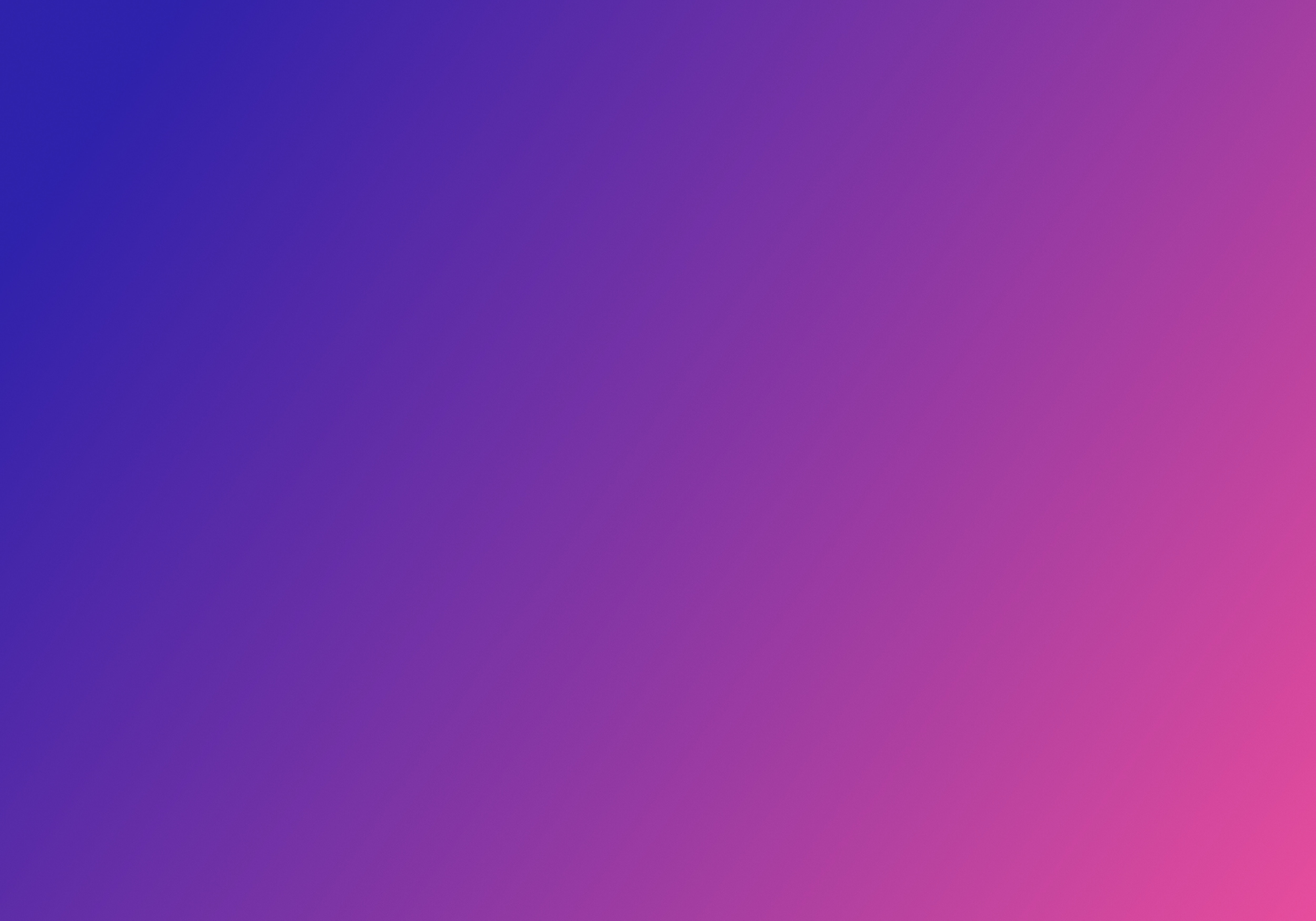
2.2. Calls settings
The Tellq system allows you to fully manage incoming (IN) calls according to your needs. You can change the settings at any time in the TL >> Numbers section by clicking the pencil icon (edit) next to the corresponding number: Let’s go through the IN call settings step by step: 1.
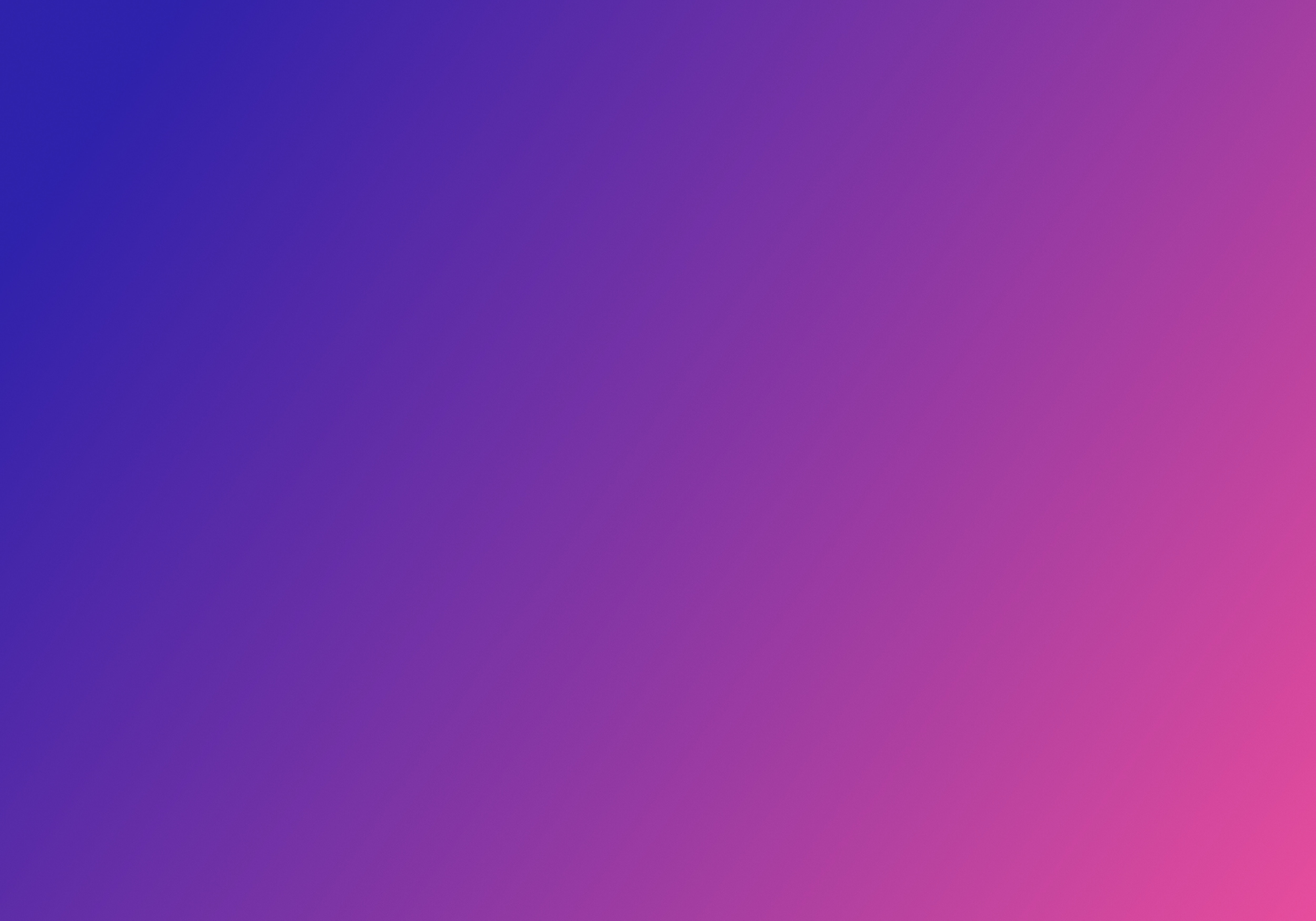
2.3. Add Outlook email to Tellq
To add an Outlook mailbox to the Tellq system, follow these steps: 1. Click on your team leader’s name (1) and go to settings >> settings (2): 2. In the opened settings window, click on email channels (3): 3. Click on add email (4) and enter the details of your new
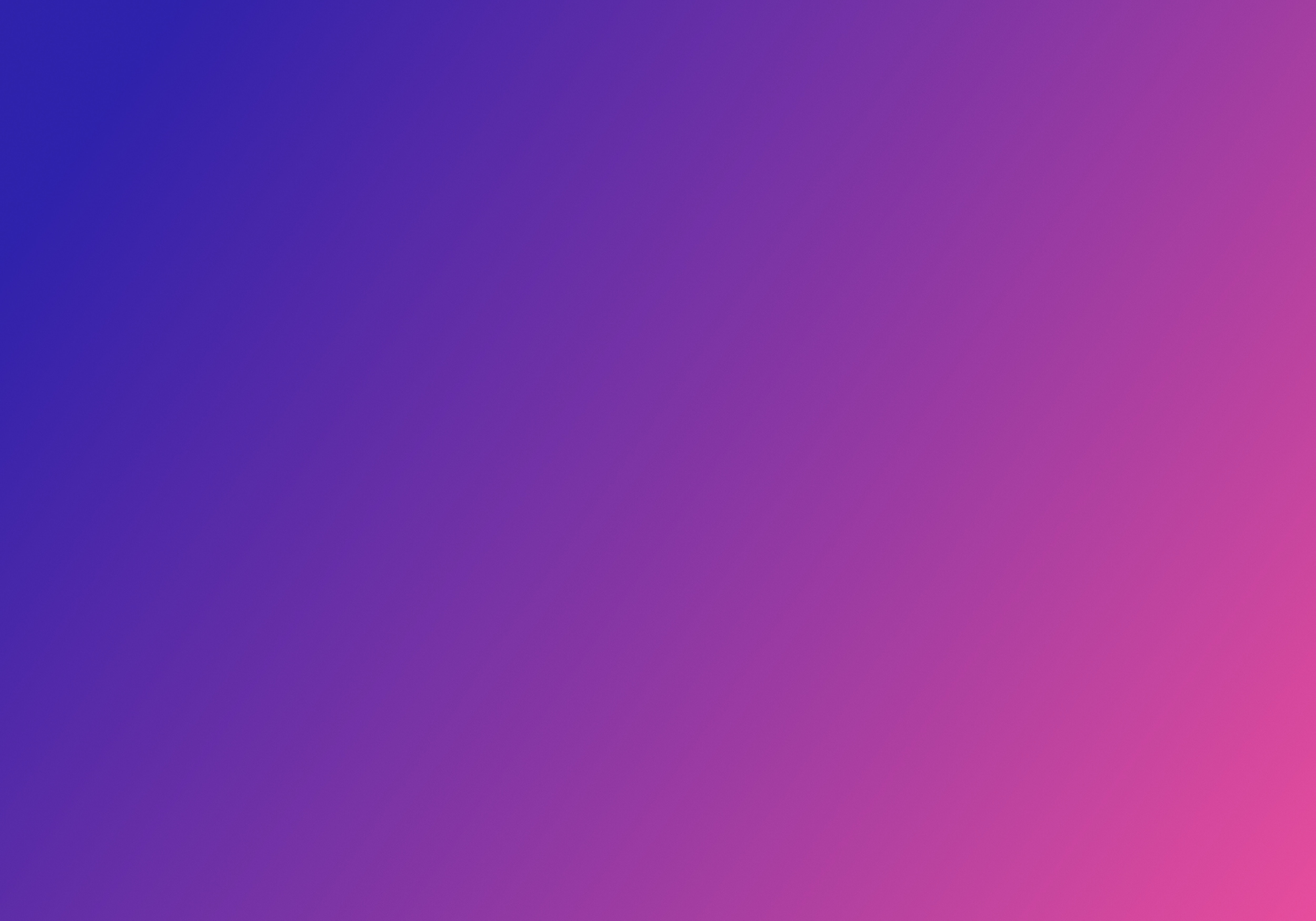
2.3.a) Connect Outlook
Please do these steps: * Login to your Outlook via incognito mode; * in incognito mode, in another tab, log in to Tellq at https://multi.tellq.io/login; * click Connect and sync the desired Outlook folders:
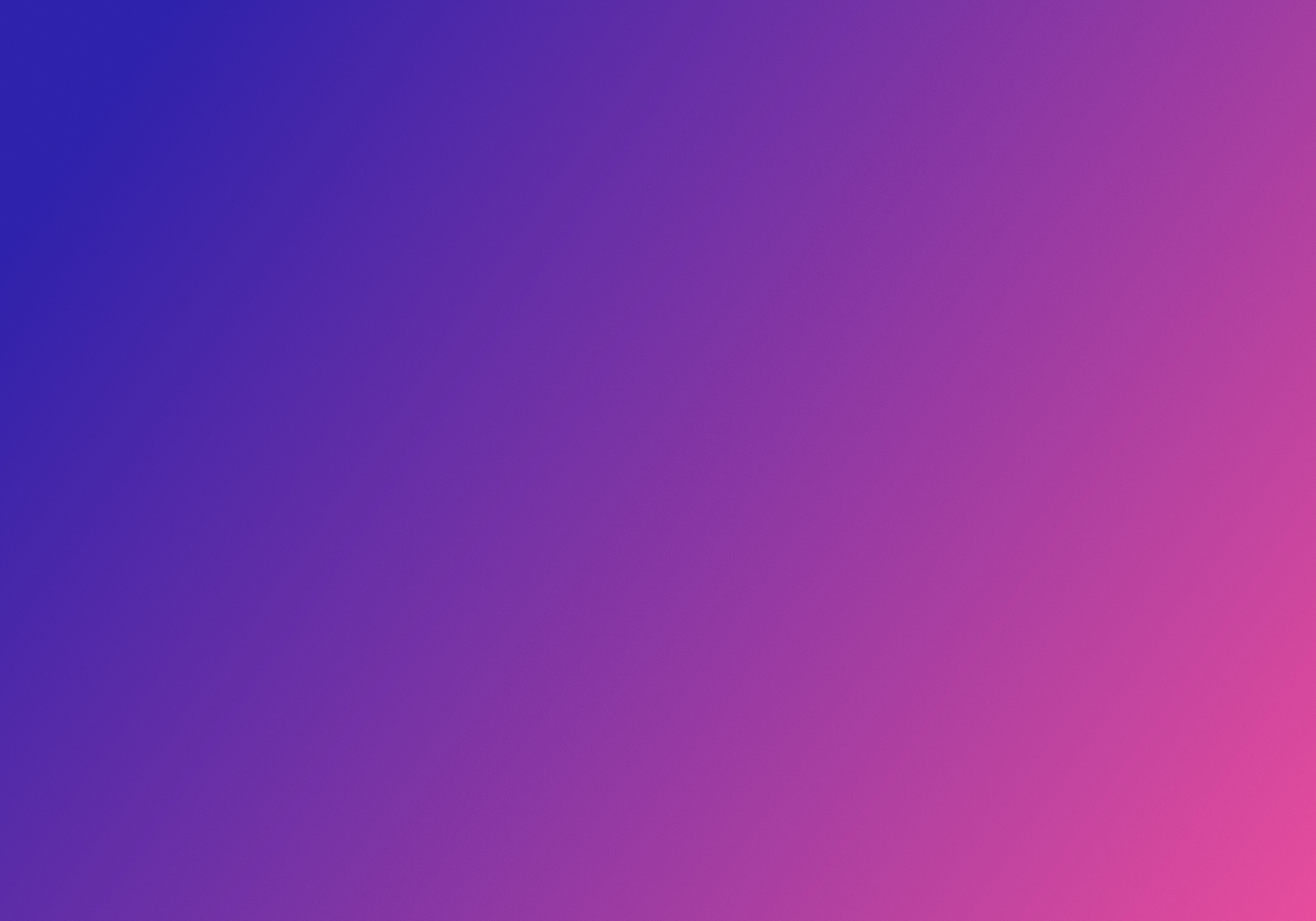
2.4. Callbacks
Callbacks, or scheduled call-backs, are designed to help you keep track of relevant information so that at the specified time, you can conveniently contact the client. Additionally, companies use callbacks to execute outbound sales campaigns or to efficiently and conveniently call back a large list of clients. Callbacks can be
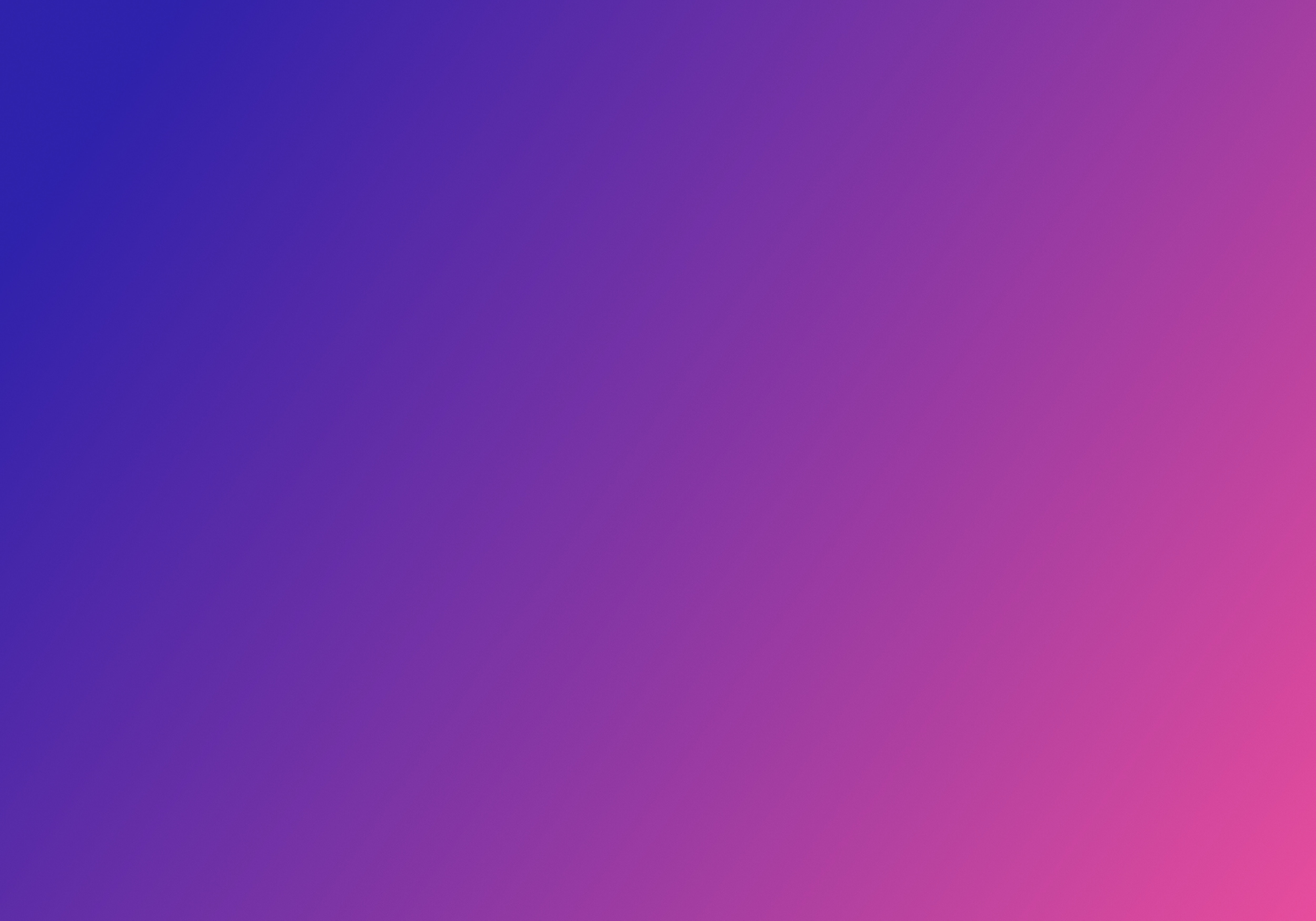
2.5.a) API integration
Baltnetos login: https://multi-api-v3.tellq.io/client/api/documentation Bitė login: https://api-bite.tellq.io/client/api/documentation You can obtain the API Token in two ways: Method 1: Direct login via API: Log in using your TL credentials at the following endpoint:
https://multi-api-v3.tellq.io/api/client/auth/
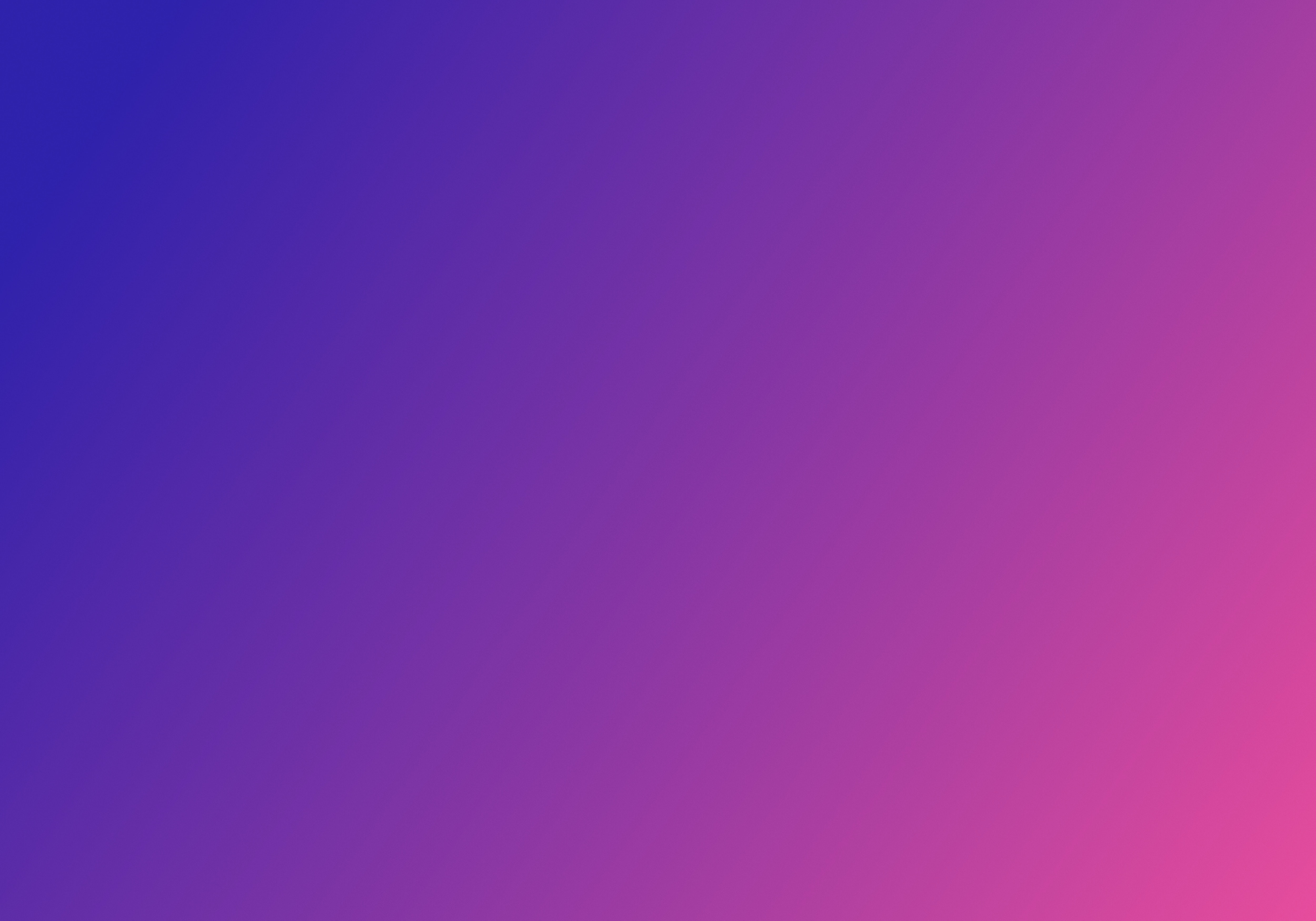
2.5.b) API integration examples
Here are some commonly used API integration examples: MOST COMMONLY USED OPTION: When a call or ticket is received, Tellq sends the contact’s phone number or email via API to your system, which then opens the specific client’s profile: * The client reaches out with a question; * Tellq, in real-time (upon
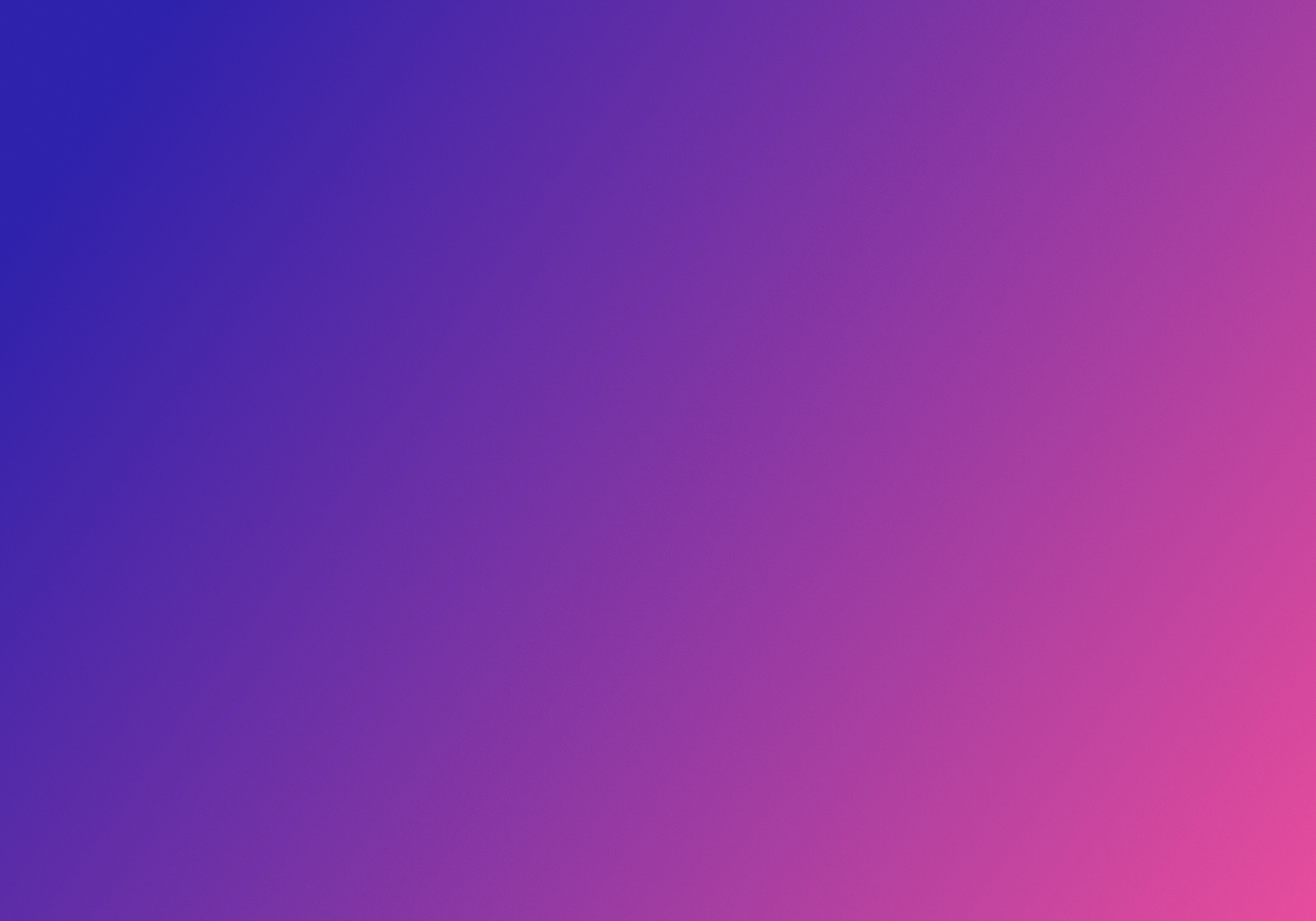
2.6. Calls AI
Help and answers from Tellq team
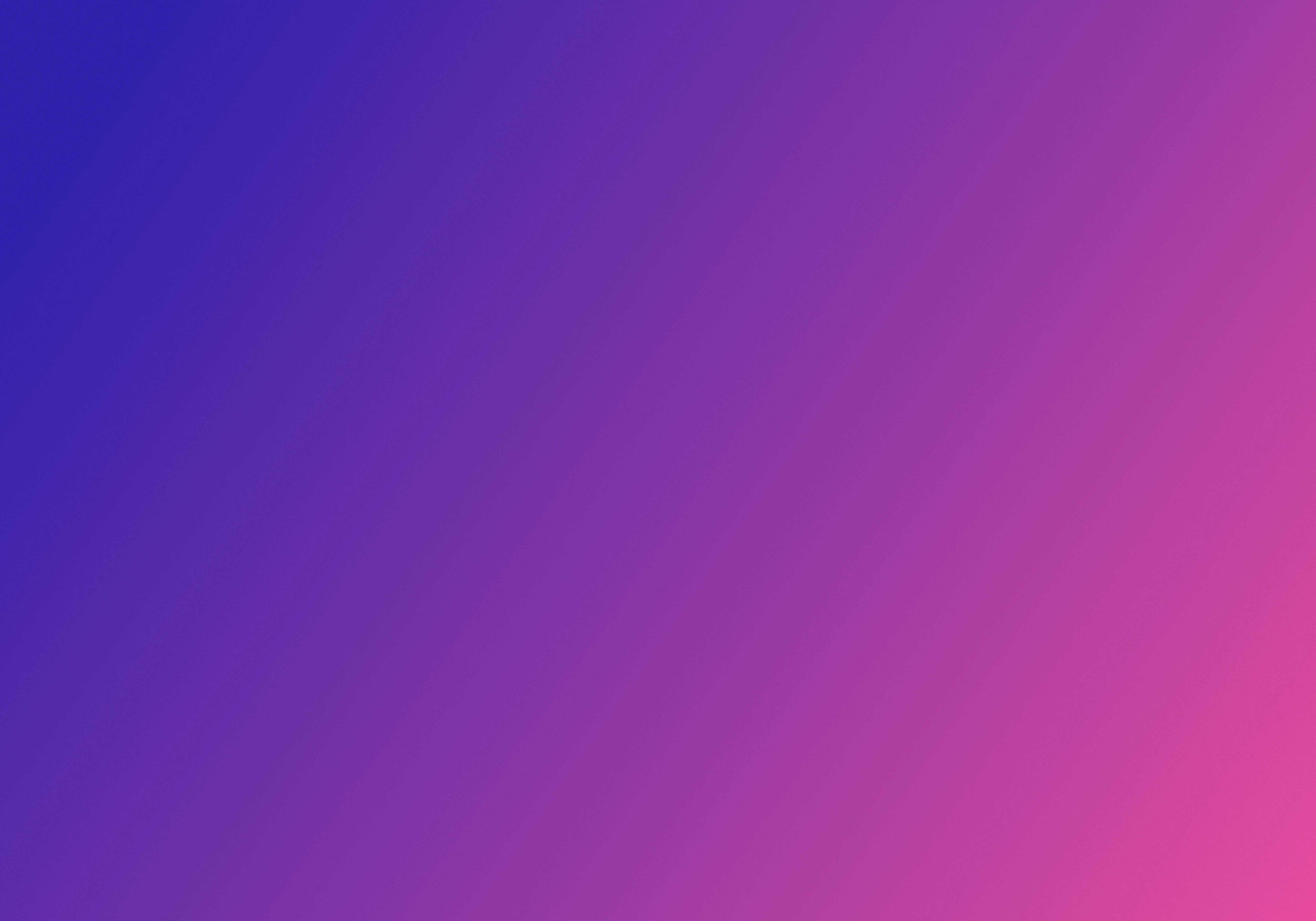
2.7. Chatbot AI
Help and answers from Tellq team
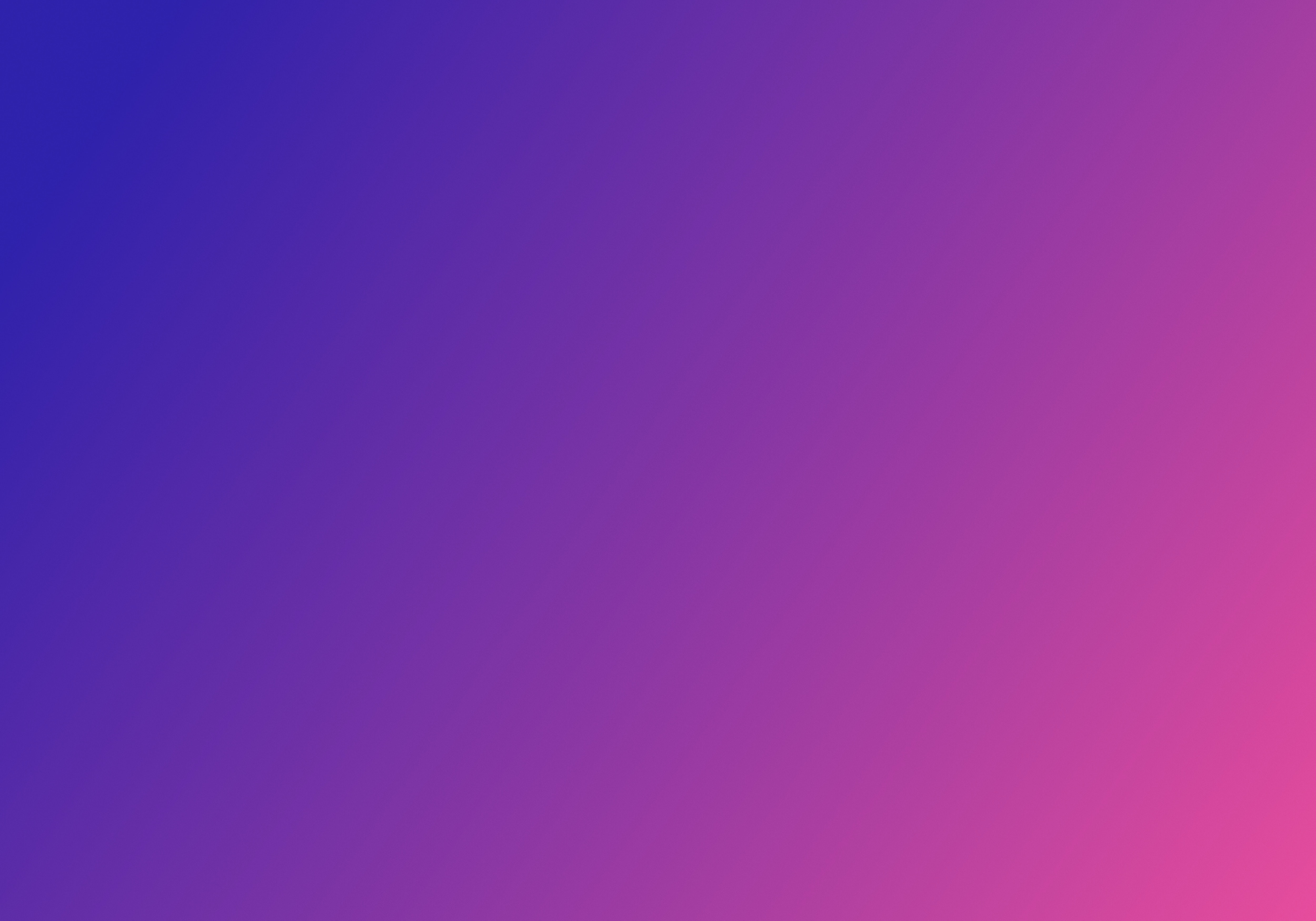
Step 3. Agent workflow
3.1. Agent workflow. Calls
To receive IN calls, the agent must set their status to ‘Available’: 1. OUTBOUND CALLER ID Before making an outgoing (OUT) call, please choose which number the call recipient will see: 2. DURING THE CALL: While speaking with the client, you can perform the following actions: 2.1. HOLD: Press
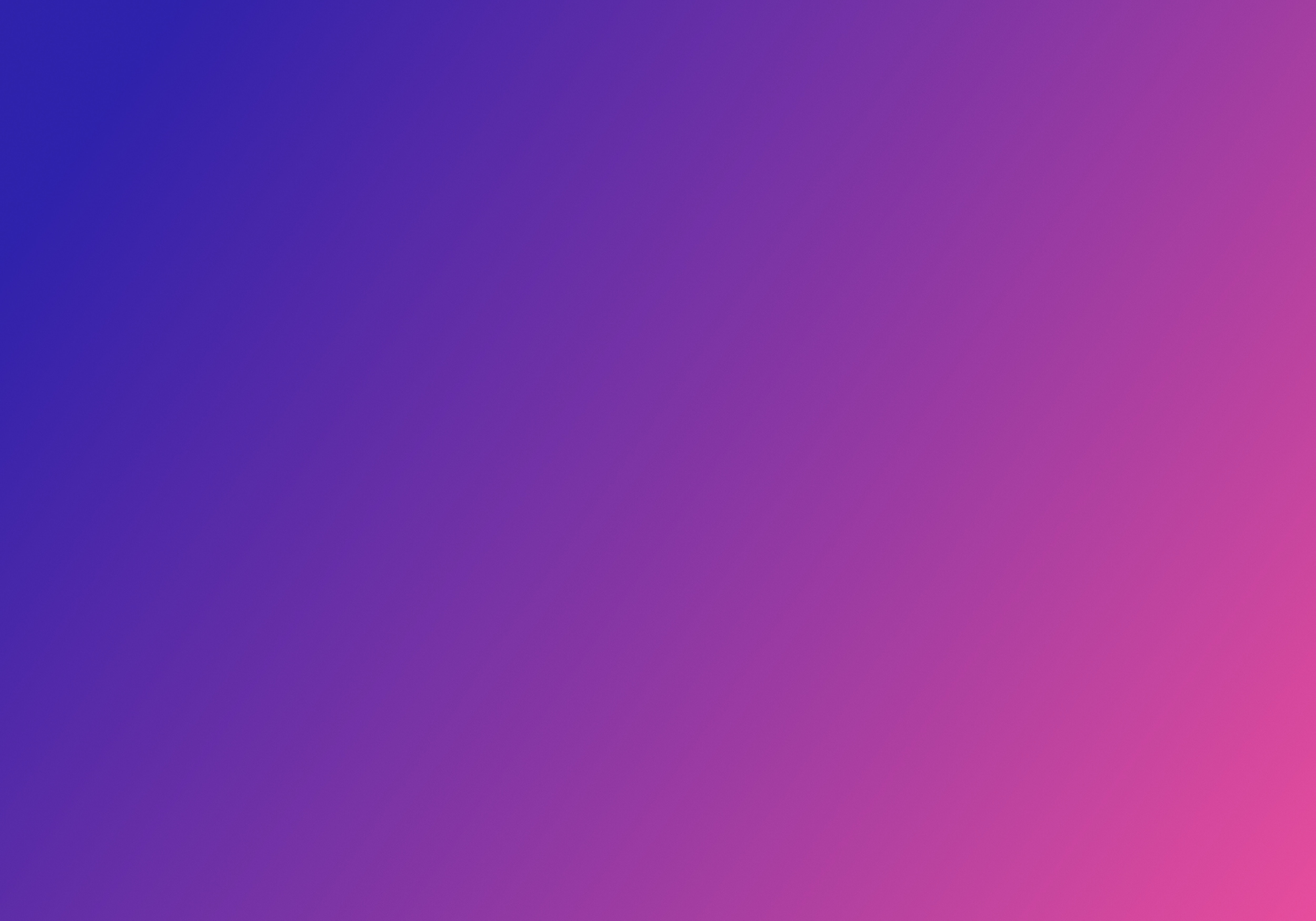
3.2. Agent workflow. Tickets
All received tickets are divided into two parts: • Assigned: tickets that have already been assigned to a specific agent but have not yet been archived; • New: new, unprocessed tickets that are not assigned to any agent: 1.1. Assign ticket: To perform any actions with the received ticket, you first
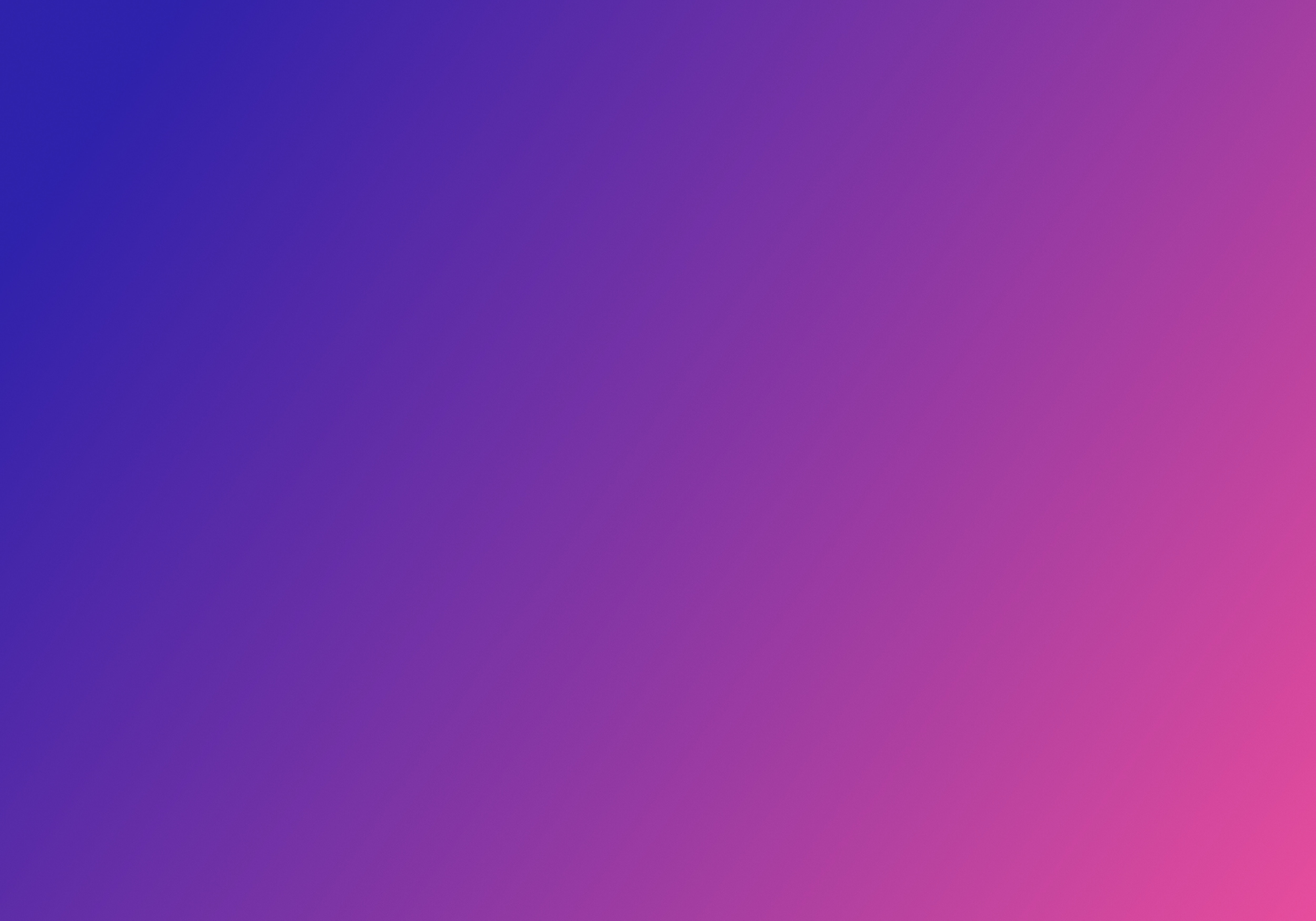
Full Tellq instruction
Full Tellq instruction
TELLQ Multi ENG instrukcija _1-76TELLQ Multi ENG instrukcija _1-76.pdf4 MBdownload-circleTELLQ Multi ENG instrukcija _77-endTELLQ Multi ENG instrukcija _77-end.pdf4 MBdownload-circle