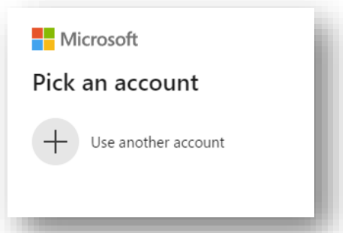2.3. Add Outlook email to Tellq
❗❗ VERY IMPORTANT!!!! In order to add an Outlook mailbox to Tellq, all the steps described below must be performed while logged into the Tellq Web environment via an incognito window:
Link: https://multi.tellq.io/login
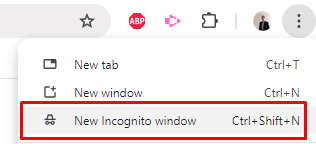
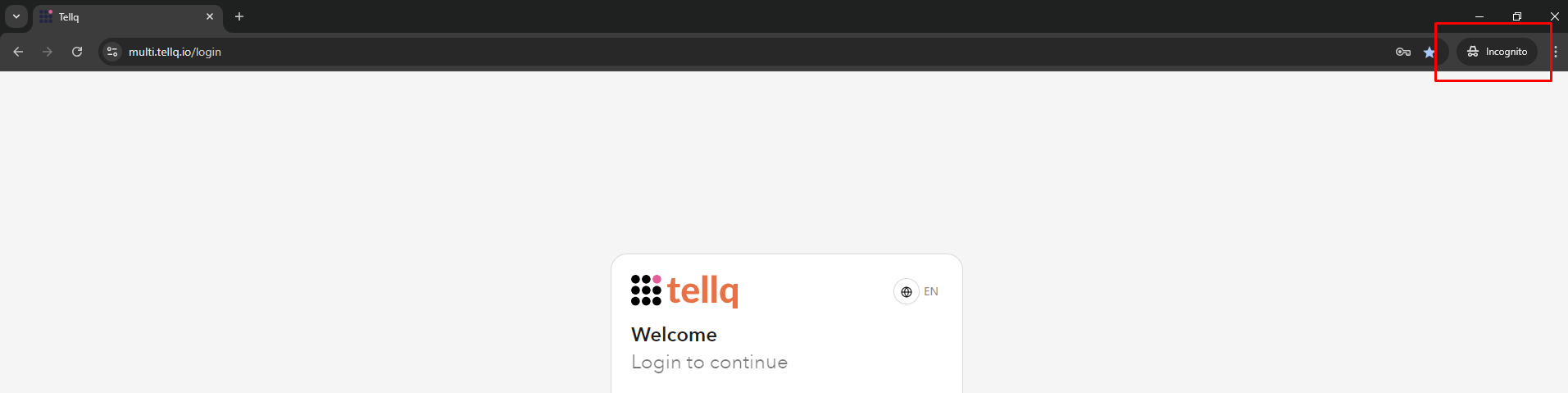
❗IMPORTANT: When entering the mailbox name in Tellq, do not use any special characters – enter plain text only, e.g., Gytis Tellq. These names are used internally within the app and are not visible to clients.
Remove Tellq application from Azure and reset admin consent
- Log in as Global Admin to:
👉 https://portal.azure.com - At the top search bar, type "Enterprise applications" and open that module.
- In the list, find the application Tellq (or whichever name was displayed during the original login process).
- Click on the application and go to:
➡️ Permissions
➡️ Then click "Revoke admin consent" - After closing the window, open a completely new incognito window and try to connect the Outlook mailbox to Tellq again.
- This time, when the permission window appears:
✅ Make sure to check the box that says "I agree to grant permissions"
🔘 Only then click "Allow"
To add an Outlook mailbox to the Tellq system, follow these steps:
- Click on your team leader's name (1) and go to settings >> settings (2):
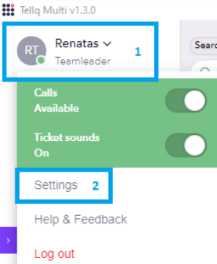
- In the opened settings window, click on email channels (3):
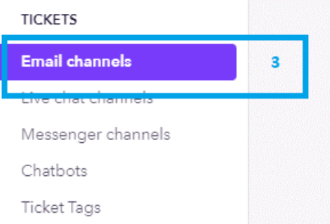
- Click on add email (4) and enter the details of your new mailbox (5):
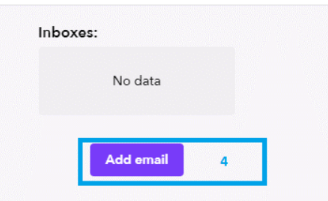
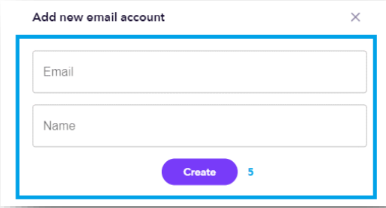
- In the pop-up window, select the type of Outlook mailbox you are using (365 or regular Outlook or Office 365) (6):
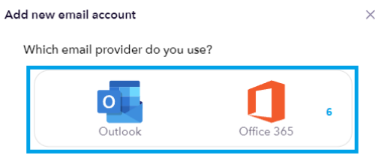
- Important! In the opened login window (7), enter your primary Outlook admin credentials (the primary admin is the one who manages the licenses and settings for all mailboxes (Global admin)):
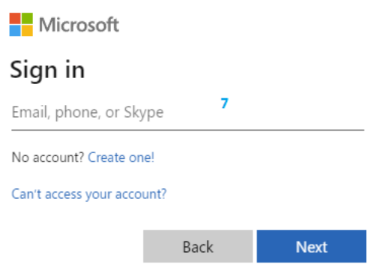
- Once you enter the main admin credentials correctly, you will connect to your mailbox. Sometimes a permission approval window appears, where you need to click to confirm.
- Select from which Outlook folder the Tellq system will be able to retrieve emails and click Confirm:
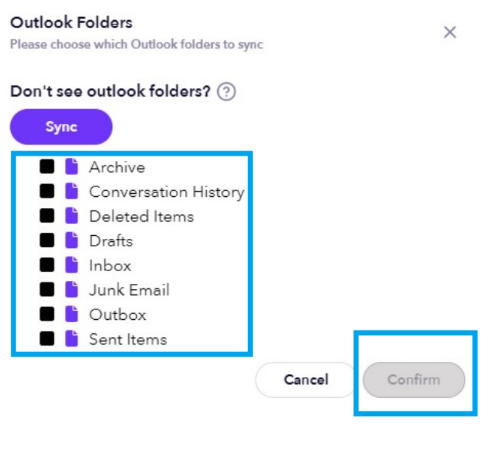
COMMON ERRORS
1.SUBSCRIBE ERROR:
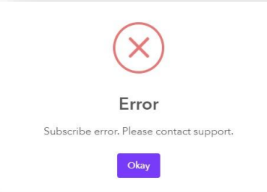
This type of error occurs when trying to add a mailbox that does not have manage mailbox permissions.
You need to find these settings by logging in as the main admin, in this location (if the added mailbox is of the shared type):
LOG IN TO (GLOBAL OUTLOOK ADMIN PAGE): https://admin.microsoft.com/#/homepage
- Click on the three lines in the upper left corner.
- Select 'Teams and groups.'
- Select 'Shared mailboxes.'
- Choose the mailbox.
- In the 'Manage mailbox permissions' section, assign all 3 permissions to the global admin account.
- This should be done by clicking on each permission and selecting the global admin account:
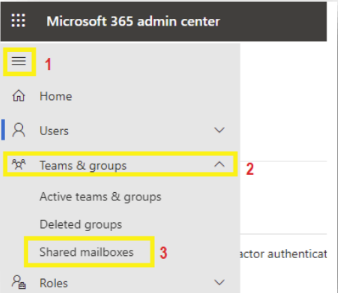
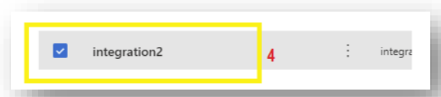
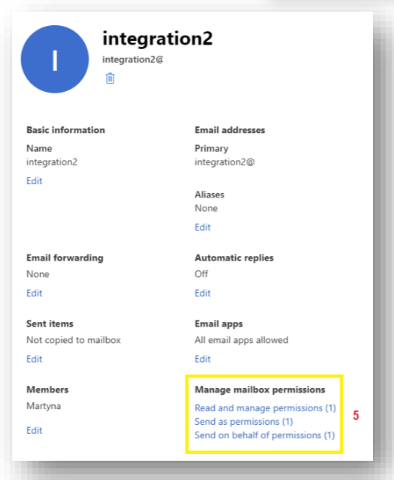
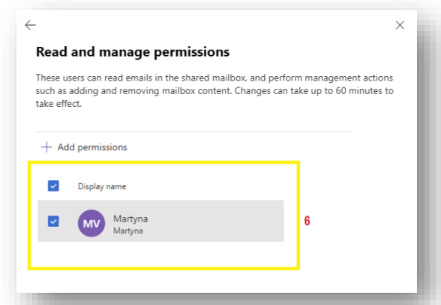
IF THE OUTLOOK MAILBOX IS NOT A SHARED TYPE, BUT FULLY LICENSED:
- Log in to the admin Exchange portal: https://admin.exchange.microsoft.com/#/mailboxes
- Click on the three lines in the upper left corner (1)
- Click on 'Recipients' (2)
- Click on 'Mailboxes' (3)
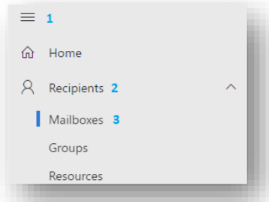
- In the 'Mailboxes' section, select the licensed mailbox that you want to add to the Tellq program:

- In the side panel of the opened user table, click on 'Delegation':
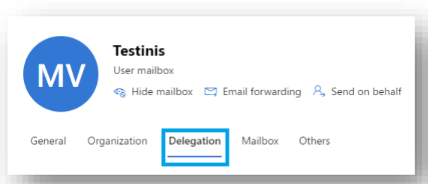
- Grant permissions as described in the shared mailbox instructions.
Important! All three permissions must be assigned to the main (global) system admin:
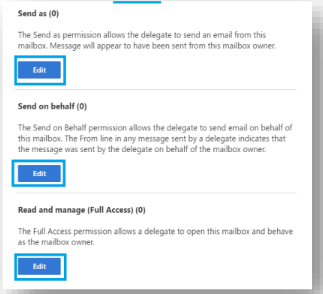
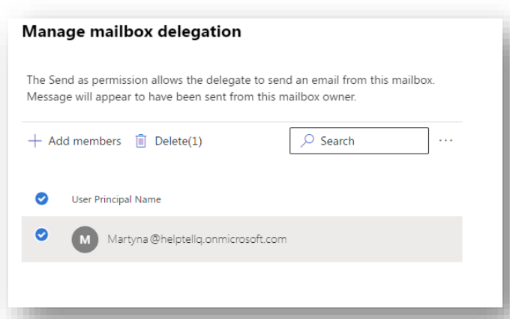
- AUTHORIZATION ERROR:
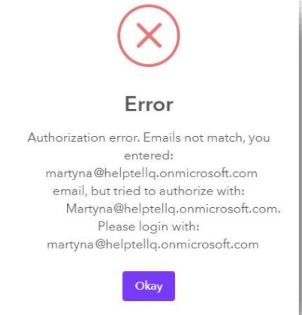
You are trying to add a mailbox, entering the correct data, but you receive this type of error.
This happens when you enter a login that is not specified in the admin account. To check what the correct login should be, you need to log in to one of the following links:
https://admin.exchange.microsoft.com/
https://admin.microsoft.com/#/homepage
- For example, you chose to log in to https://admin.microsoft.com/#/homepage
- Click on the three lines in the upper left corner.
- Select 'Teams and Groups'.
- Select 'Shared Mailboxes'.
- Check how your account is named.
In this example, we see that we are trying to add a mailbox by entering its address in lowercase: martyna@helptellq.onmicrosoft.com.
However, in the admin account, it shows that the user's mailbox name is in uppercase:
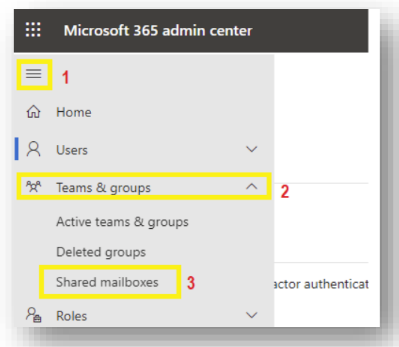
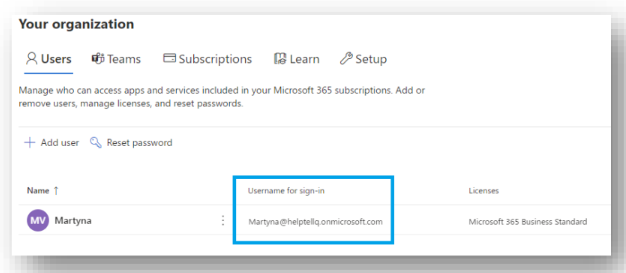
Try adding the mailbox to the Tellq system again, this time entering the mailbox name exactly as it is set in the admin account.
If everything is done correctly, the mailbox should be added immediately.
- NOT ALLOWING TO ENTER ADMIN LOGIN:
You go through all the steps of adding a new email inbox up to step 6, but instead of the step 7 table (admin login), the system automatically tries to connect using saved login credentials:
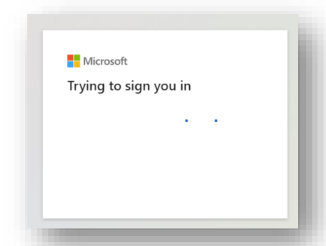
- Make sure you are logged out of all Microsoft Outlook accounts on your computer:
https://admin.exchange.microsoft.com/
https://admin.microsoft.com/#/homepage
https://outlook.office.com/mail/
https://www.office.com/?auth=2 - In the email inbox, click on your user initials in the upper right corner and log out:
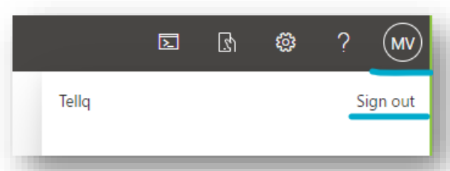
- When you log out from your accounts, sign in to the Tellq web page (not the app) at the following address:
https://multi.tellq.io/
Once logged in, press CTRL + R. - Follow all the steps described above to add the email inbox. If everything is correct, it should allow you to log in and display a table like this: