2.2. Calls settings
The Tellq system allows you to fully manage incoming (IN) calls according to your needs. You can change the settings at any time in the TL >> Numbers section by clicking the pencil icon (edit) next to the corresponding number:
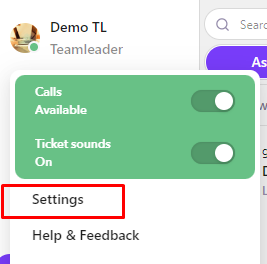
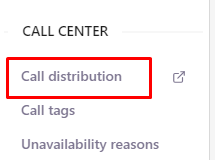
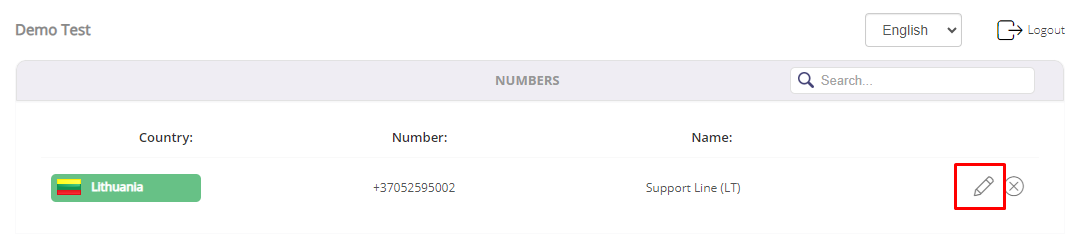
Let's go through the IN call settings step by step:
- Phoneline name - you will see this name when receiving a call and in the statistics:
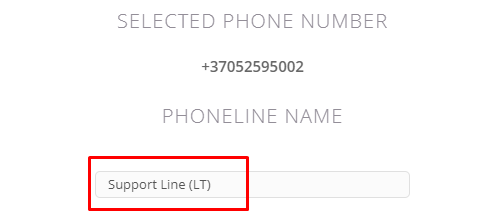
- Set the number's working hours:
If clients can call the number 24/7 -> select 'Always open';
If you have specific working hours -> select 'Custom Hours' and set them accordingly.
If the working hours vary, for example, Monday to Friday you work from 9 AM to 6 PM, and on Saturday from 10 AM to 3 PM -> you can add different working times, for example:
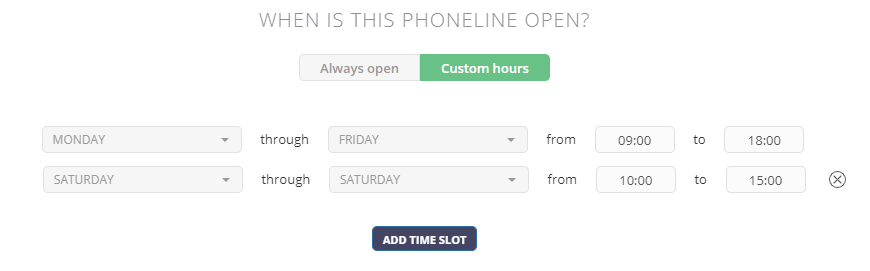
- Add the necessary employees (agents) to the number:
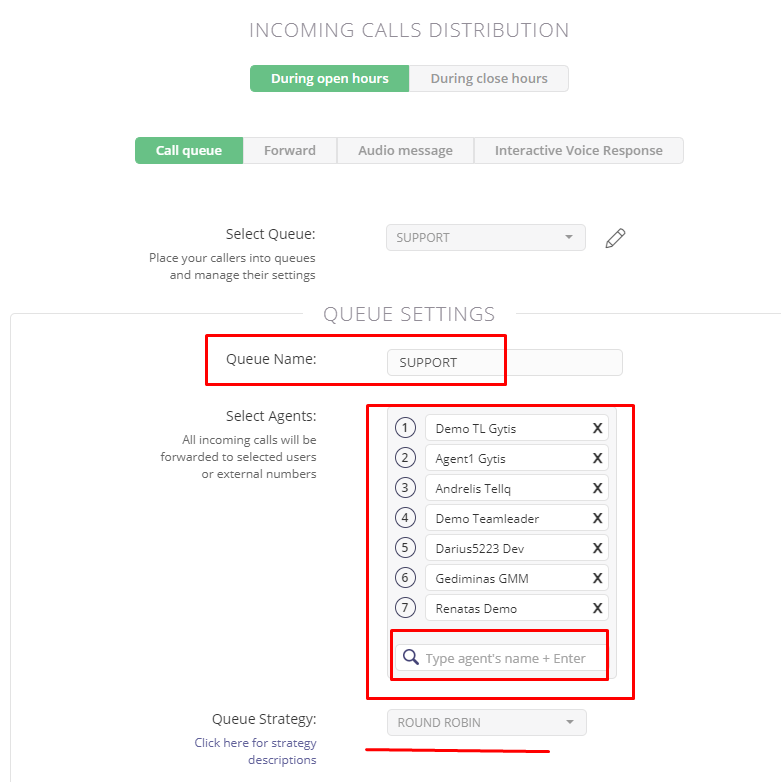
- According to your needs, select other settings:
Queue Strategy: choose the order in which calls will be distributed to employees (popular strategies include Round Robin, where calls are distributed to agents in turn, or Ring All, where calls ring to all agents simultaneously).
Welcome Message: a greeting message that plays before the client's call is routed to agents. Companies often use a message like, 'Hello, you have reached Company X. We will record your call; if you agree, please hold.'
Hold Music: you can change the waiting music.
Periodic Voice Message: you can set a message that will repeat while the client is waiting for an answer, e.g., 'We apologize; all consultants are currently busy. Please hold.'
Time Out: you can set how long the client can wait at most. For example, if you set it to 3 minutes, after 3 minutes the client may hear a message saying, 'We apologize; we have noted your call and will contact you shortly.' The system will then end the call, and agents will see a missed call from the client. Additionally, with this setting, the client can receive an SMS message or leave a voice message.
It is also possible to set the call to be automatically forwarded to another number after your specified time (e.g., 3 minutes):
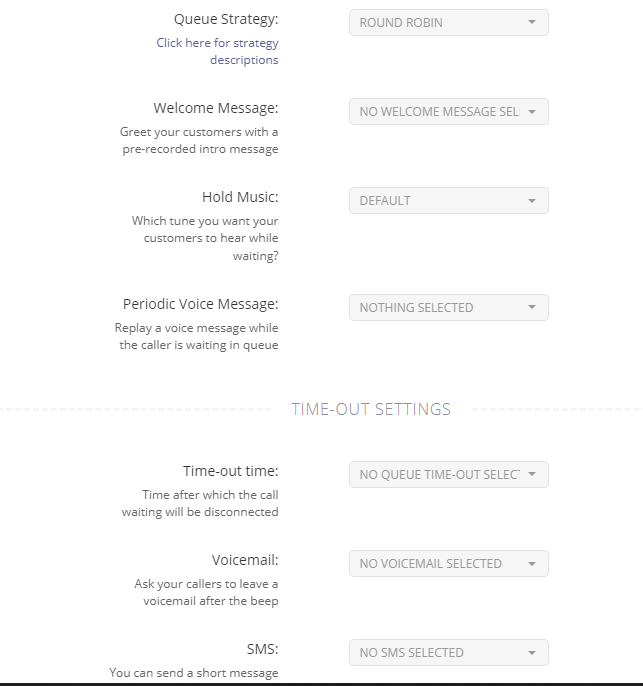
Important! If you have set working hours, be sure to also set a scenario for non-working hours. Click 'During close hours' and choose the desired setting for non-working time. Companies often select an audio message saying, 'We are currently closed.' You can upload the audio message here:
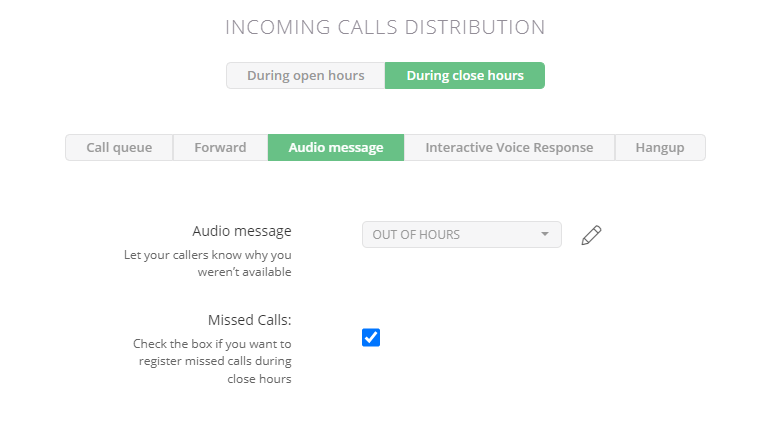
Forward option.
The forward strategy is designed to distribute calls both among agents and to external numbers. For example, you can add a Tellq agent; if they do not answer, the call will go to an external number, or the call can go directly to the external numbers you specify.
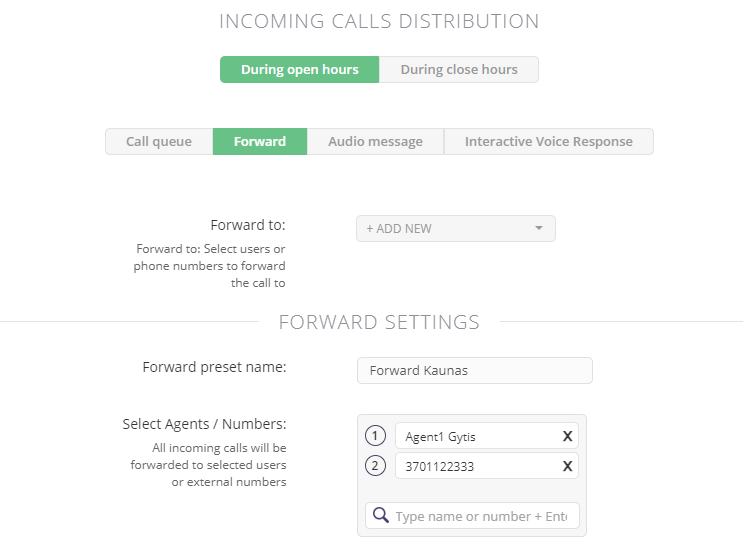
Interactive Voice Response (IVR) option.
Interactive Voice Response (IVR) is an 'automated receptionist' that routes incoming calls based on the client's choices, e.g., 'Select a topic: Information -> press 1, Orders -> press 2.'
When an agent receives an incoming call, they will see which topic the client has selected.
- First, upload the initial greeting message that will inform the client about the available options, e.g.: 'Hello, thank you for calling Company X. Please choose a topic: Information -> press 1, Orders -> press 2.'
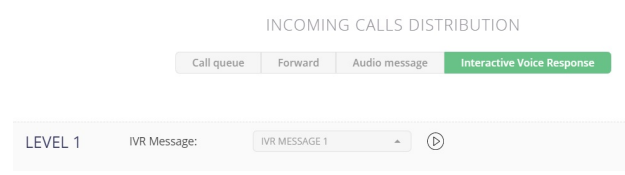
- IVR button choices. Set what should happen to the client when they press the corresponding IVR options.
For each button press, we have 4 options:
- Route to Queue - the call goes into the agents' queue. You can select an existing agents' queue from the list or create a new one.
- Forward the Call - the call goes to a forward queue, which can include agents and external phone numbers.
- Play Audio Message - an audio message is played to the client, after which the call is terminated.
- Activate next IVR level - activates the next IVR level. This option is especially useful for directing the client to the appropriate topic.
For example:
Level 1 IVR message: 'Select a language: Lithuanian -> 1, English -> 2, Russian -> 3';
Level 2 IVR message: 'Select a city: Vilnius -> 1, Kaunas -> 2';
Level 3 IVR message would be: 'Select a topic: Information -> 1, Orders -> 2, Other questions -> 3'.
The IVR can have a maximum of 3 levels, with up to 10 options at each level (from 0 to 9). This way, you can easily create your desired IVR options tree, for example:
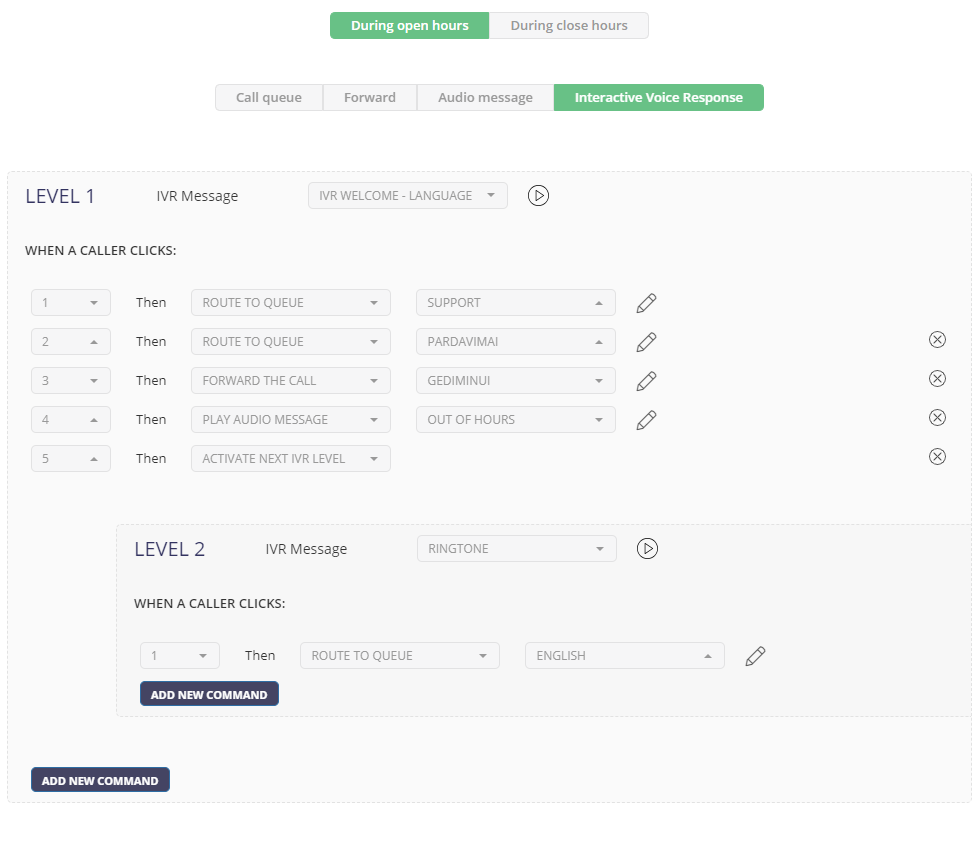
You can edit each line/option by clicking the pencil icon next to the corresponding line. After making changes, click the blue Save button and then the green Save button.
The settings will take effect 5 minutes after saving the changes.